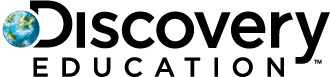Flip box
Digital Course
Science Techbook offers engaging, ready-to-teach lessons that provide students with immersive, interactive, and creative ways to explore.
Student Print Editions
Science Techbook is available in print for grades K-8. A colorful, consumable write-in Student Edition with print and digital fidelity provides a seamless classroom experience.
Teacher Edition
The spiral-bound Teacher Edition includes point-of-use support with QR codes that connect directly to the digital course.